エクセル(Excel)でチェックボックスを追加する方法を2つご紹介いたします。
簡単な方法と少し手間がかかる方法がありますので、ご用途に合わせて使っていただければと思います。
方法1: 特殊文字で入力する方法(簡単)
日本語で「しかく」と入力した状態で「スペース」を押して変換すると、□が出るのご存じでしょうか?
「チェック」と入力して変換すると☑が入力できます。
この方法を使ってエクセルの中に□と☑を入力して、チェックしている状態を作ることができます。
この方法は文字として編集できますので、簡単に複製、編集、削除ができます。
フォントの変更や色も自由に編集できるので便利ですね。
ただ、マウスでクリックしてチェックを付けたり、外したりはできませんので、そのような操作感が必要な場合は下の方法2をご利用ください。
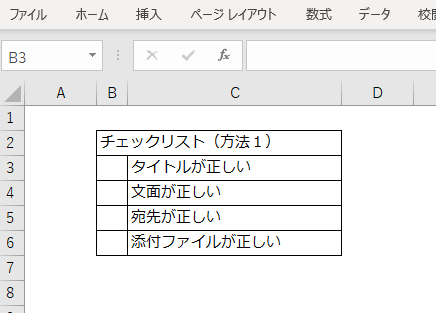
方法2: クリックできるチェックボックスを追加する方法
クリックできるチェックボックスは、クリックするだけでチェックをオン/オフできますので、チェックリストの利用者にとっては便利な機能です。
ただ、設定をする方法は少し複雑ですのでその設定方法を少し丁寧に説明したいと思います。
まず、チェックボックスを追加するには「開発」のメニューを使います。
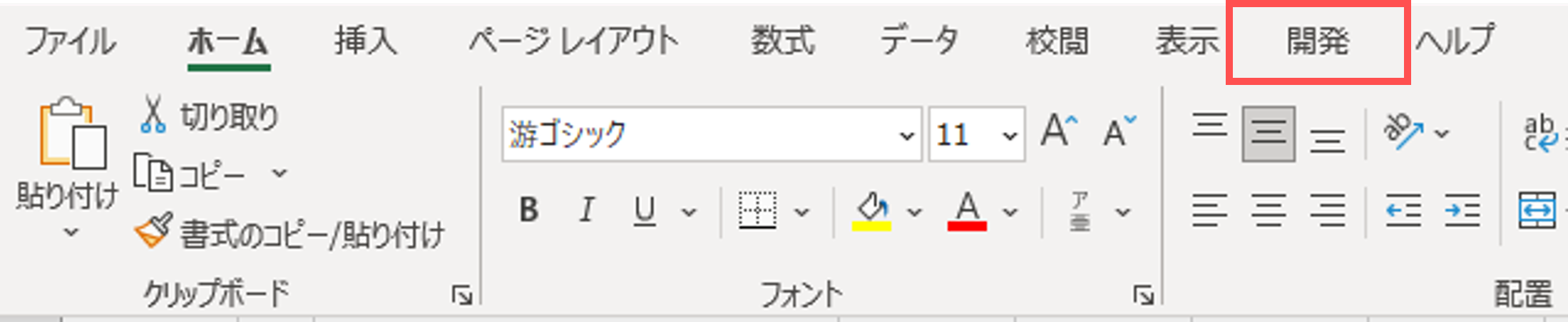
「開発」が表示されてない場合は下記の記事を参考に、開発メニューが表示されるように設定してください。
チェックボックスを追加する方法
クリックできるチェックボックスを追加する手順は下記のとおりです。
- 開発>挿入>フォームコントロールの中の☑を選択をクリックする。
- 追加したいセルをクリックし、挿入する。
- 不要な文字を削除する。
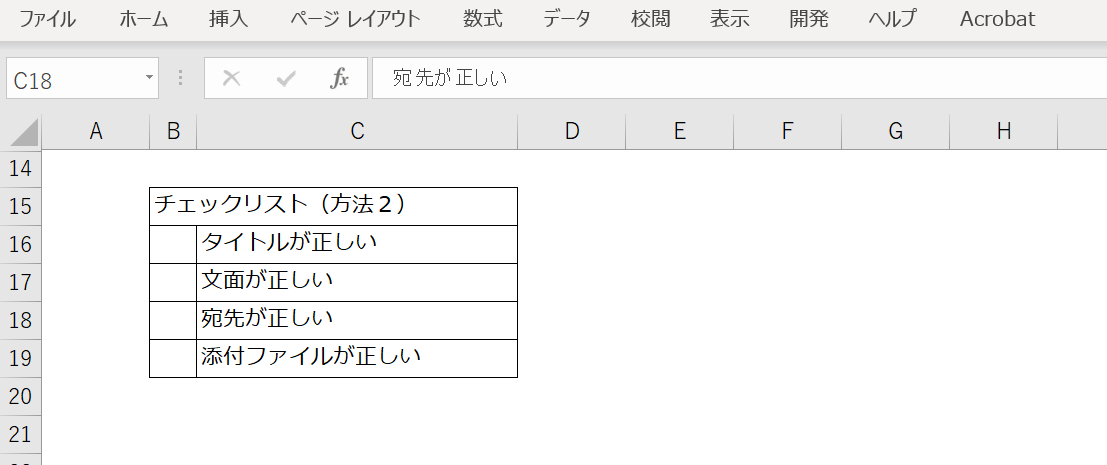
チェックボックスをセルに埋め込む方法
チェックボックスは自動にセルに埋め込まれたと認識してくれません。
セルの幅が変更された際に、ちゃんと該当セルと一緒に移動するようにするためには、位置をセルに合わせる設定をする必要があります。
設定手順は下記のとおりです。
- チェックボックスを右クリックする。
- 図形の書式>配置>枠線に合わせるを選択する。
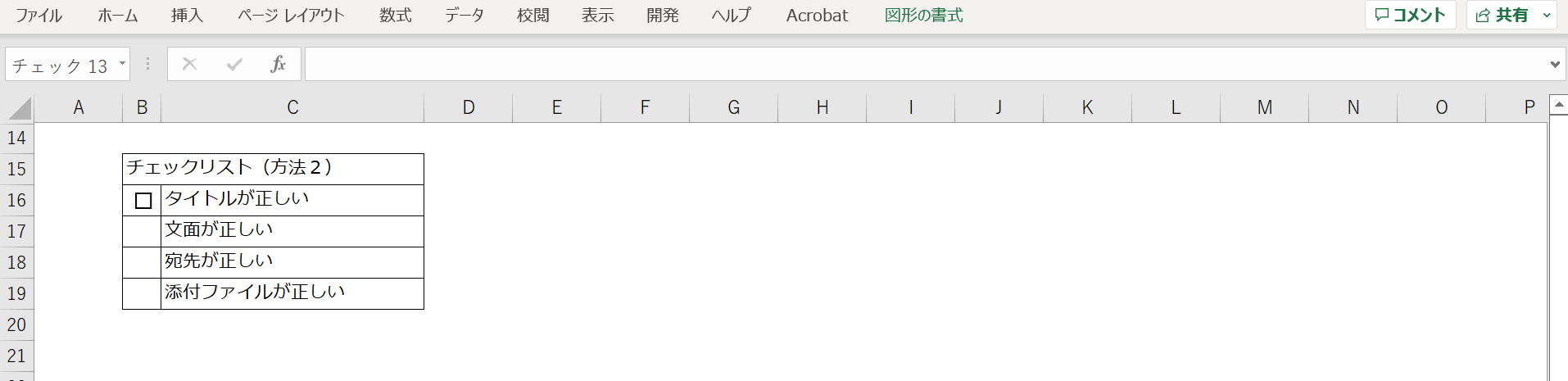
チェックボックスを複製する方
チェックボックスを他のセルに複製するには、コピー元のセルを選択してctrl+cでコピーし、コピー先のセルでctrl+vで貼り付ければ完了です。
縦で複数セルに反映したい場合は、下図のようにコピー元のセルを選択し、右下角をクリックした状態で下にドラッグするとできます。
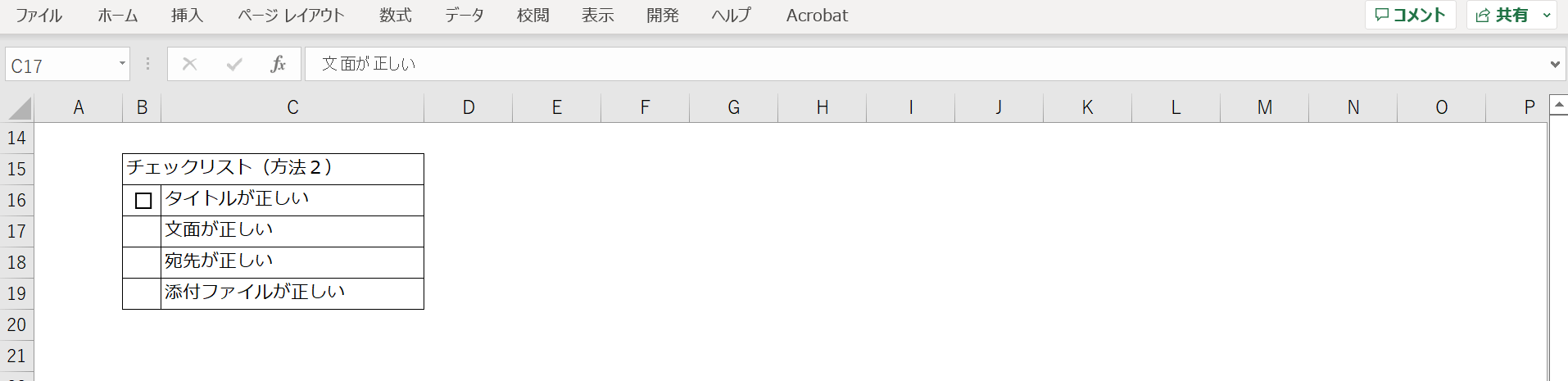
チェックボックスを削除する方法
チェックボックスを削除するには、チェックボックスを右クリックし、切り取りをクリックすると削除されます。
チェックボックスの数が多い場合は、一つずつ削除すると効率が悪いので、全部選択して一括で削除します。
一括削除する手順は下記と通りです。
- ホーム>検索と選択>オブジェクトの選択を右クリックする。
- 削除したい範囲を選択する。
- キーボードの「Delete」を押して削除する。
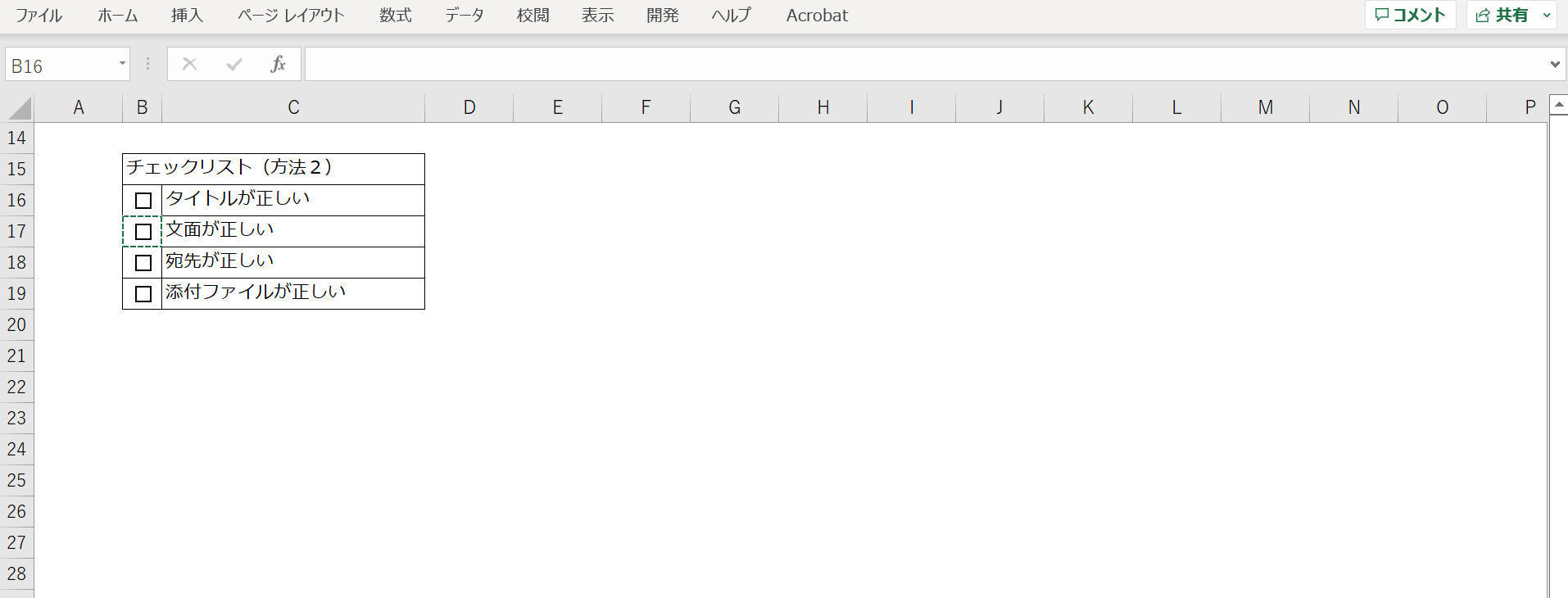


コメント